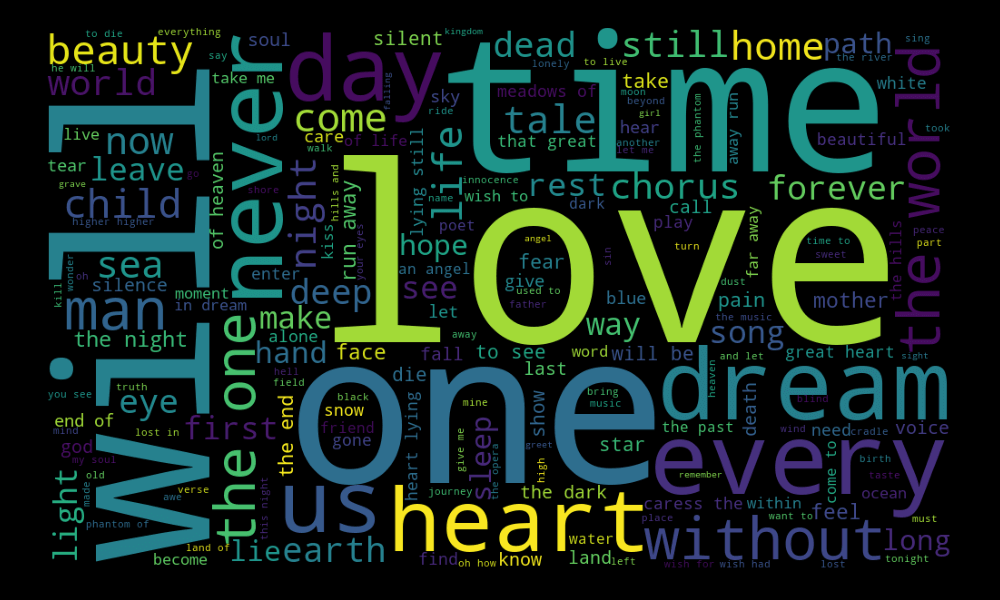A word cloud (or tag cloud) is a figure filled with words in different sizes, which represent the frequency or the importance of each word. It’s useful if you want to explore text data or make your report livelier.
Prerequisites
To create a word cloud, we’ll need the following:
- Python installed on your machine
- Pip: package management system (it comes with Python)
- Jupyter Notebook: an online editor for data visualization
- Pandas: a library to prepare data for plotting
- Matplotlib: a plotting library
- WordCloud: a word cloud generator library
You can download the latest version of Python for Windows on the official website.
To get other tools, you’ll need to install recommended Scientific Python Distributions. Type this in your terminal:
pip install numpy scipy matplotlib ipython jupyter pandas sympy nose wordcloud
Getting Started
Create a folder that will contain your notebook (e.g. “wordcloud”) and open Jupyter Notebook by typing this command in your terminal (don’t forget to change the path):
cd C:\Users\Shark\Documents\code\wordcloud
py -m notebook
This will automatically open the Jupyter home page at http://localhost:8888/tree. Click on the “New” button in the top right corner, select the Python version installed on your machine, and a notebook will open in a new browser window.
In the first line of the notebook, import all the necessary libraries:
from wordcloud import WordCloud, STOPWORDS
import matplotlib.pyplot as plt
import pandas as pd
%matplotlib notebook
You need the last line — %matplotlib notebook — to display plots in input cells.
Data Preparation
We’ll create a word cloud showing the most commonly used words in Nightwish lyrics, a symphonic metal band from Finland. We’ll create a word cloud from a .csv file, which you can download on Kaggle (nightwish_lyrics.csv).
On the second line in your Jupyter notebook, type this code to read the file:
df = pd.read_csv('nightwish_lyrics.csv')
df.head()
This will show the first 5 lines of the .csv file:
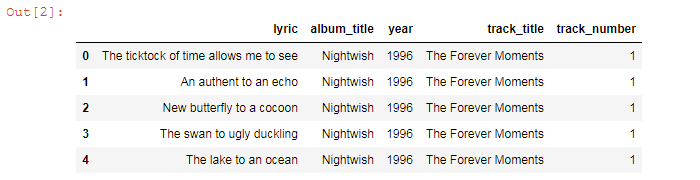
For plotting, we’ll use the first column (data['lyric']) with lines from song lyrics.
Plotting
We’ll create a word cloud in several steps.
1. Set stop words
comment_words = ''
stopwords = set(STOPWORDS)
stopwords = ['nan', 'NaN', 'Nan', 'NAN'] + list(STOPWORDS)
The last line is optional. Add NaN values to the stop list if your file or array contains them.
2. Iterate through the .csv file
values = df['lyric'].values
for val in values:
val = str(val)
tokens = val.split()
for i in range(len(tokens)):
tokens[i] = tokens[i].lower()
comment_words += ' '.join(tokens)+' '
Here we convert each val (lyric line) to string, split the values (words), and convert each token into a lowercase.
If you’re generating a word cloud not from a .csv file but from a list of words only, you don’t need this part. You can set comment_words and then use the WordCloud() function.
By the way, if you want to get a list of the most frequent words in a text, you can use this Python code:
text = """...""" # your text
text.split()
count = {}
for word in text.split():
count.setdefault(word, 0)
count[word] += 1
list_count = list(count.items())
list_count.sort(key=lambda i: i[1], reverse=True)
for i in list_count:
print(i[0], ':', i[1])
3. Generate a word cloud
facecolor = 'black'
wordcloud = WordCloud(width=1000, height=600,
background_color=facecolor,
stopwords=stopwords,
min_font_size=10).generate(comment_words)
4. Plot the WordCloud image
plt.figure(figsize=(10,6), facecolor=facecolor)
plt.imshow(wordcloud)
plt.axis('off')
plt.tight_layout(pad=2)
We’re creating a 1000 × 600 px image so we set figsize=(10,6). This is the size of the figure that can be larger than the word cloud itself. In our code, they’re equal as we previously set WordCloud(width=1000, height=600). In addition, pad=2 allows us to set padding to our figure.
5. Save the chart as an image
filename = 'wordcloud'
plt.savefig(filename+'.png', facecolor=facecolor)
You might need to repeat facecolor in savefig(). Otherwise, plt.savefig might ignore it.
That’s it, our word cloud is ready. You can download the notebook on GitHub to get the full code.
Read also: